Transférer photo iPhone vers PC
Revenir à l'Accueil des nos suggestions

Index:
1.1 Comment transférer des photos iPhone sur PC Windows 10 ?
2.1 Comment transférer des photos à partir de l'iPhone en utilisant AirDrop sur Mac ?
2.2 Comment transférer des photos de l'iPhone vers le Mac avec iCloud ?
2.3 Comment transférer des photos de l'iPhone vers le Mac avec le flux photos ?
L’utilisation de nos smartphones au quotidien est devenue indispensable pour nos gestes quotidiens. SMS, photos, vidéos, musique, jeux, enregistrements vocaux, tous ces fichiers vont prendre chaque jour plus de place dans nos smartphones jusqu'à quand on sera obligés de libérer de l'espace de sa mémoire. En particulier, quand on parle des iPhone, qui n'ont pas la mémoire extensible, il faut vraiment faire attention à ne pas saturer sa capacité.
Dans cet article, nous vous expliquons comment transférer les photos d'iPhone à PC afin de libérer de l'espace de votre iPhone ou simplement, car vous en avez besoin pour modifier vos plus beaux clichés. En effet, les images sont les fichiers les plus lourds, qui occupent le plus de mémoire sur votre téléphone. Passons en revue les différentes façons de transférer vos photos d'iPhone à PC et d'iPhone à Mac.
Transférer des photos iPhone sur un PC Windows
Votre mémoire de stockage sur votre iPhone est pleine, car vous avez trop de photos et vidéos. Pour libérer de l’espace sur votre smartphone, vous pouvez transférer les photos de votre iPhone sur votre PC. Il y a différentes manières de faire selon la version Windows que possède votre PC, suivez les étapes ci-dessous.
Si vous avez un PC équipé d'une ancienne version de Windows, Auto Play s'affichera lorsque votre iPhone sera connecté à votre ordinateur avec un câble USB. Windows dispose d'une application Photos pour faciliter l'importation et l'organisation.
1.1 Comment transférer des photos iPhone sur PC Windows 10 ?
- Connectez votre iPhone à votre ordinateur en le branchant avec un câble USB.
- Ensuite, votre iPhone va vous demander d'autoriser le partage de photos, cliquez sur « Accepter ».
- L'application Photos devrait se lancer automatiquement. Si ce n'est pas le cas, lancez sur votre PC la Galerie de photos en utilisant le menu Démarrer de Windows ou la barre de recherche.
- Ensuite, cliquez sur l'icône « Importer » dans le coin supérieur droit de l'application Photos.
- Une boîte de dialogue avec les nouvelles photos à transférer apparaîtra. Ensuite, sélectionnez les photos à importer et cliquez sur « Continuer ».
- La fenêtre pop-up suivante vous montrera où les photos seront enregistrées et vous donnera l'option de changer l'emplacement. Vous pouvez également cocher la case Supprimer les éléments importés de (périphérique) après l'importation.
- Puis cliquez sur « Importer ».
- Une fois les photos importées, vous pouvez les visualiser dans le menu Collections ou sélectionner l'icône Album dans la barre latérale gauche pour visualiser des albums spécifiques.
Cette méthode fonctionne aussi si vous avez un PC Windows 11.
1.2 Comment transférer des photos iPhone sur PC Windows 8 ?
Si vous avez un PC équipé de Windows 8, voici les étapes à suivre pour y transférer les photos de votre iPhone :
- Connectez votre téléphone à votre ordinateur à l’aide d’un câble USB.
- Votre ordinateur détectera le périphérique (votre iPhone) et affichera une fenêtre contextuelle indiquant : « Touchez pour choisir ce qui arrive à ce périphérique. »
- Sur cette fenêtre contextuelle, cliquez sur l'option « Importer des photos et des vidéos. »
- Si la fenêtre ne s’affiche pas, vous pouvez ouvrir « Ordinateur » qui se trouve sur le menu de votre gauche. Ensuite, cliquez avec le bouton droit de votre souris sur l’icône de votre iPhone. Et après, sélectionnez « Importer les images et les vidéos » (comme sur la photo ci-dessous).
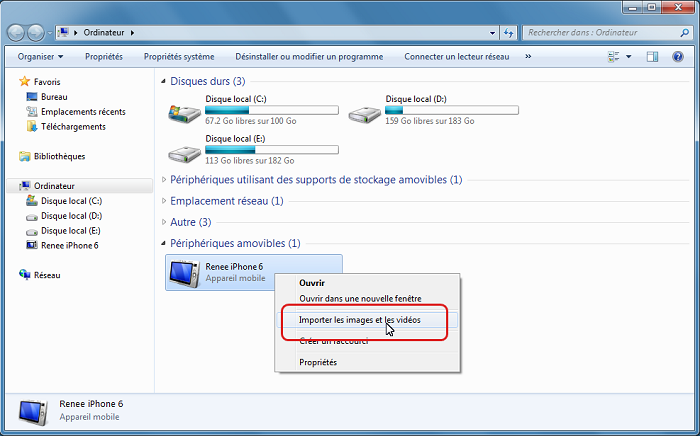
image 1: vue écran importer photo iPhone vers PC Windows 8
- Cliquez sur « Paramètres d’importation ». Sélectionnez un emplacement pour enregistrer les photos importées. Cliquez sur le bouton « OK » pour enregistrer les changements.
- Pour finir, cliquez sur le bouton « Importer » pour lancer l’importation des photos.
1.3 Comment transférer des photos iPhone sur PC Windows 7 ?
- Si vous avez un ordinateur Windows 7, lorsque vous reliez votre iPhone au PC par un câble USB, une fenêtre d’exécution s'ouvre automatiquement.
- Autorisez le transfert des photos depuis votre iPhone.
- De retour sur votre PC, cliquez sur « Importer des images et des vidéos ». Si celle-ci ne s'ouvre pas, allez dans « Ordinateur », sélectionnez votre iPhone, faites un clic droit et sélectionnez « Importer des images et des vidéos ».
- Cliquez ensuite sur » Importer les paramètres » puis réglez les options de votre choix cliquez sur « OK » et Importer.
Transférer des photos iPhone sur Mac
Votre espace de stockage sur votre iPhone est plein et vous souhaitez libérer de l’espace, vous pouvez transférer vos photos sur votre Mac. Pour cela, suivez notre guide étape par étape :
- Étape 1 : Connectez votre iPhone à votre Mac à l’aide d’un câble USB
- Étape 2 : Ouvrez l'application Photos de votre Mac, si elle ne s’est pas déjà ouverte automatiquement. Dans le cas contraire, ouvrez votre dossier Applications et sélectionnez l'application Photos.
- Étape 3 : L’application Photos affiche un écran d’importation contenant toutes les photos et vidéos qui se trouvent sur votre appareil connecté. Si l’écran d’importation ne s’affiche pas automatiquement, cliquez sur le nom de l’appareil dans la barre latérale de Photos.
- Étape 4 : Si vous recevez une invitation sur votre iPhone vous demandant de faire confiance à cet ordinateur, cliquez sur « Se fier pour continuer ».
- Étape 5 : Choisissez l’emplacement dans lequel vous souhaitez importer vos photos. À côté de « Importer vers », vous pouvez choisir un album existant ou en créer un.
- Étape 6 : Ensuite, sélectionnez « Fichier » dans le menu du haut, puis cliquez sur « Importer ».
- Étape 7 : Pour sélectionner les photos que vous souhaitez importer, maintenez enfoncée la touche de commande de votre clavier tout en cliquant sur chacune des photos que vous souhaitez transférer, puis cliquez sur « Importer la sélection ».
- Si vous préférez importer toutes les photos sur votre iPhone que vous n'avez pas encore sauvegardées, cliquez sur « Importer tous les nouveaux éléments ».
- Si vous avez déjà importé une partie ou la totalité des photos sélectionnées, votre Mac vous le fera savoir, puis vous donnera l'occasion d'importer les photos restantes en cliquant sur « Importer une nouvelle photo ».
- Étape 8 : Pour afficher les photos récemment importées, sélectionnez « Dernière importation » dans la barre latérale.
- Étape 9 : Patientez jusqu’à la fin de l’opération, puis déconnectez votre iPhone de votre Mac.
2.1 Comment transférer des photos de l'iPhone en utilisant AirDrop sur Mac ?
AirDrop est utilisé pour transférer des fichiers de votre iPhone vers votre Mac et vice-versa, grâce au Wi-Fi, ce qui signifie que votre iPhone et votre ordinateur doivent être connectés au Wi-Fi. Airdrop nécessite également un modèle Mac 2012 ou plus récent sous OS X Yosemite ou plus récent pour transférer des fichiers entre votre Mac et votre iPhone ou iPad. Pour envoyer des fichiers de votre iPhone vers votre Mac en utilisant AirDrop, voici les étapes à suivre :
- Étape 1 : Commencez par ouvrir l'application Photos sur votre iPhone.
- Étape 2 : Sélectionnez les photos que vous voulez transférer à l'ordinateur. Puis, tapez sur l'icône Partager.
- Vous verrez AirDrop en haut du menu Partager.
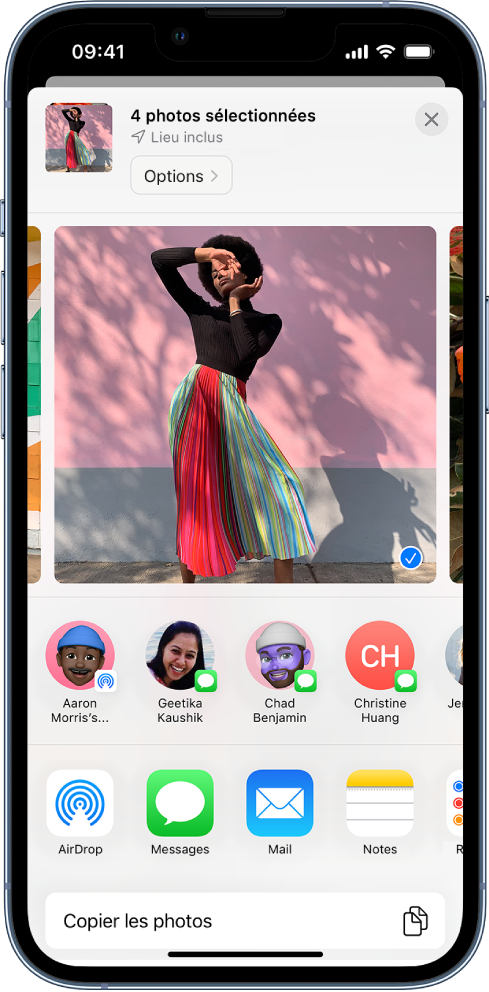
image 2 : vue écran iPhone Airdrop photo sur Mac
- Étape 3 : Choisissez le nom de votre ordinateur.
- Une fois envoyé, le message apparaîtra sous le nom de votre ordinateur.
- Étape 4 : Si votre ordinateur n'utilise pas le même compte iCloud que l'iPhone à partir duquel vous envoyez des fichiers, vous devrez cliquer sur Enregistrer lorsque le fichier arrive sur votre ordinateur. Si vous utilisez le même compte iCloud, les images seront automatiquement enregistrées.
2.2 Comment transférer des photos de l'iPhone vers le Mac avec iCloud ?
Photos iCloud enregistre et stocke automatiquement chacune de vos photos et vidéos sur iCloud, pour vous permettre d’y avoir accès sur n’importe quel appareil et à tout moment. Vous n’avez donc pas besoin d’importer de photos d’un appareil iCloud vers un autre. De plus, chaque modification que vous apportez à votre collection sur un appareil se synchronise également sur vos autres appareils Apple.
Les photos et vidéos que vous conservez dans Photos iCloud utilisent votre espace de stockage iCloud. Avant d’activer Photos iCloud, assurez-vous d’avoir suffisamment d’espace disponible sur iCloud pour stocker toute votre collection.
2.3 Comment transférer des photos de l'iPhone vers le Mac avec le Flux Photos ?
Le flux de Photos iCloud ne prend en charge aucun de vos packs de stockage iCloud. Cependant, les photos apparaîtront dans le flux de photos uniquement pendant 30 jours. Le Flux de Photos ne télécharge pas non plus vos vidéos, mais vous pouvez facilement visualiser vos photos sur vos appareils. Pour les deux méthodes, les photos seront automatiquement transférées lorsque votre appareil se trouve dans une zone Wi-Fi, sauf si vous avez activé l'option de transfert sur un cellulaire. Pour configurer le flux de photos, vous devez l'activer sur votre iPhone et votre ordinateur.
- Étape 1 : Sur votre iPhone, ouvrez l'application Paramètres.
- Étape 2 : Touchez la bannière avec votre nom en haut de la page Paramètres.
- Étape 3 : Ensuite, cliquez sur "iCloud".
- Étape 4 : Puis sélectionnez "Photos".
- Étape 5 : Activez l'option "Télécharger vers mon flux de photos".
- Étape 6 : Sur votre ordinateur, ouvrez Préférences système dans le menu Apple en haut de l'écran.
- Étape 7 : Choisissez iCloud et connectez-vous.
- Étape 8 : Cliquez sur Options à côté de Photos.
- Étape 9 : Ensuite, cochez la case à côté de Mon flux de photos et cliquez sur "Terminé".
Les photos seront automatiquement ajoutées au flux de photos lorsque vous êtes dans une zone Wi-Fi. Mais n'oubliez pas que les photos restent dans le flux de photos pendant 30 jours ou jusqu'à 1000 images.
Pour que les images de votre flux de photos soient automatiquement téléchargées sur votre Mac, vous devez le configurer :
- Étape 1 : Ouvrez l'application Photos.
- Étape 2 : Sélectionnez Préférences tout en haut, sous Photos.
- Étape 3 : Ensuite, sélectionnez Général.
- Étape 4 : À côté de Importation, cochez la case "Copier les éléments dans la photothèque".
De cette manière, les photos seront enregistrées sur votre ordinateur, même une fois qu’elles quittent votre flux de photos.
Transférer des photos par mail
Pour envoyer seulement une ou quelques photos de votre iPhone vers votre PC, vous pouvez vous les envoyer par mail. Cette méthode pratique vous permet de transférer des photos sur un PC sans câble. Pour cela, suivez les étapes suivantes :
- Ouvrez l’application mail de votre iPhone.
- Cliquez sur l’icône pour écrire un nouveau mail, une page s’ouvre automatiquement.
- Ensuite, cliquez sur l’icône joindre un fichier, et parcourez votre galerie photo pour sélectionner celles que vous souhaitez transférer.
- Dans le destinataire du mail, écrivez votre adresse mail (celle que vous utilisez sur votre ordinateur) puis cliquez sur l’icône Envoyer (en forme de flèche).
- Connectez-vous à votre ordinateur et ouvrez l’application mail et vous retrouverez les photos envoyées dans votre boîte de réception. Vous pouvez ensuite les télécharger sur votre ordinateur.
FAQ
Voici les questions les plus fréquentes liées au transfert de photos iPhone sur PC, cela pourrait vous intéresser :
Pourquoi transférer mes photos d'un iPhone vers un PC ?
Le transfert de photos de l'iPhone vers un PC vous permet de stocker vos photos en toute sécurité et de disposer d'une sauvegarde en cas de casse ou de perte de votre appareil. Il est également utile pour libérer de l'espace de stockage sur votre appareil.
Existe-t-il une limite au nombre de photos que je peux transférer ?
Le nombre de photos que vous pouvez transférer d'un iPhone vers un PC (ou inversement) n'est pas limité. Toutefois, le temps nécessaire au transfert varie en fonction de la quantité de photos que vous souhaitez transférer.
Les photos transférées seront-elles de qualité inférieure ?
Non, les photos transférées auront la même qualité d'origine. Toutefois, si vous utilisez iCloud pour le transfert, veillez à sélectionner l'option "Original non modifié" pour conserver la qualité d'origine.
Puis-je également utiliser ces méthodes pour transférer des vidéos ?
Oui, vous pouvez également utiliser toutes les méthodes ci-dessus pour transférer des vidéos entre votre iPhone et votre PC.
Que dois-je faire si mon iPhone n'est pas détecté par le PC ?
Si votre iPhone n'est pas détecté par votre PC, assurez-vous d'utiliser un câble USB authentique et de connecter votre appareil à un port USB fonctionnel. Veillez également à déverrouiller votre iPhone et à autoriser votre PC à accéder aux données. Si le problème persiste, essayez de redémarrer votre iPhone et votre PC.
Est-il possible de supprimer les photos en double de la galerie photo de l'iPhone ?
Oui, depuis IOS 16, il est possible de supprimer les doublons de la galerie. Pour ce faire, il suffit d'ouvrir l'application Photos et de cliquer sur Duplicatas dans la section Albums.
Si vous êtes à la recherche d'un nouvel iPhone, nous vous invitons à parcourir la sélection de bons plans de nos smartphones garantis 2 ans et testés par nos experts sur 32 points.
Merci pour votre lecture.
Recherches associées
- Comment transférer des données d'Android à iPhone ?
- Configurer iCloud sur iPhone reconditionné
- Migrer vers iOS : pourquoi et comment l'utiliser ?
