Tout savoir sur iCloud - iPhone reconditionné
Revenir à l'Accueil des nos suggestions
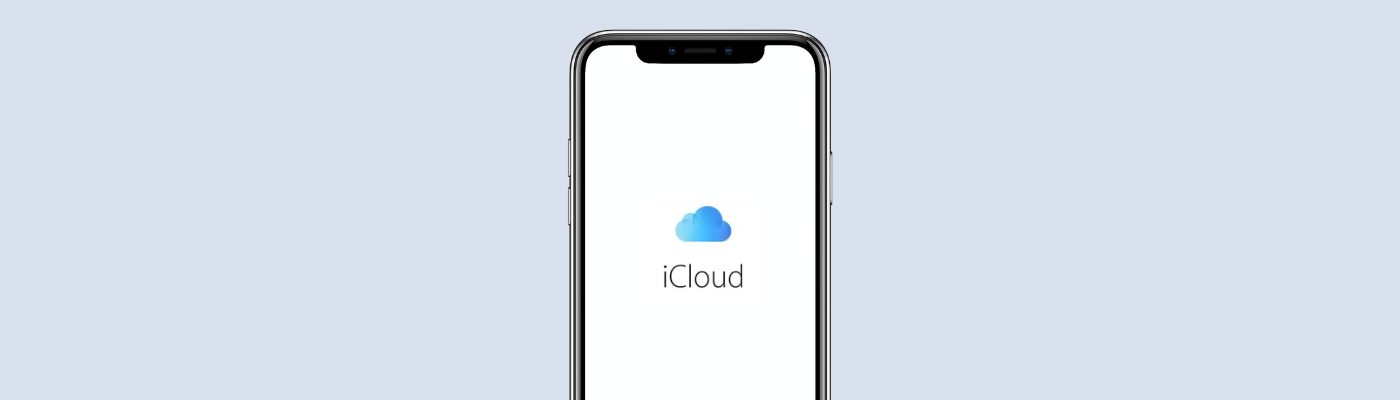
Index :
1.1 Pourquoi et comment sauvegarder son iPhone reconditionné ?
1.2 Comment activer la sauvegarde automatique de mon appareil ?
1.3 Comment récupérer une sauvegarde iCloud sur un nouvel appareil ou après une restauration ?
iCloud : Qu’est-ce que c’est ? Comment ça marche ?
iCloud est le remplaçant de l’ancien service MobileMe crée par Apple. C’est un service de stockage « dans le nuage » offrant plusieurs fonctionnalités :
- - Flux de photo : Permet de transférer toutes les photos prise d’un appareil vers les autres appareils connectés à votre compte. Il permet aussi de stocker vos photos sur iCloud. Utile en cas de vol puisqu’il sera possible de les récupérées.
- - Sauvegarde : Le service peut faire des sauvegardes automatiques de votre appareil à chaque fois que vous rentrez à la maison.
- - Calendriers, Mails, Contacts: Permet d’envoyer tous vos rdv, continuer la rédaction d’un mail et transférer vos contacts sur tous vos appareils.
- - Localisation: Localisez vos appareils en cas de perte ou de vol.
- - iTunes, App Store et iBooks : Télécharge automatiquement ou manuellement les musiques/films/séries (iTunes), livres (iBooks) et applications (App Store) sur tous vos appareils.
Vous pouvez choisir parmi ces fonctionnalités, celles qui sont à sauvegarder sur iCloud. Ces données sont alors sauvegardées sur les serveurs d’Apple et sont ensuite redistribuées sur tous vos autres appareils.
Par défaut, Apple propose 5Go de stockage gratuitement. Vous pouvez ensuite passer sur un autre abonnement. Voici ceux à votre disposition en France :
- - 50 Go : 0,99 €
- - 200 Go : 2,99 €
- - 2 To : 9,99 €
En général, ces 5Go seront rapidement remplis. Si vous recevez un message annonçant que l’espace de stockage est saturé, nous vous conseillons de passer en premier sur l’abonnement 50Go pour 0,99€/mois.
Pourquoi et comment sauvegarder son iPhone reconditionné ?
Imaginons que vous avez perdu votre smartphone ou que vous vous le faites voler et qu'en plus de cela, vous n’avez pas fait de sauvegarde. Vous allez perdre tous perdre ! Vos photos, vos applications ainsi que la progression dans vos jeux, vos contacts, l’historique de vos appels…etc
Pour éviter cela, vous avez 2 options :
Premièrement : Faire une sauvegarde manuelle avec le logiciel iTunes sur un ordinateur : Il faut brancher l’iPhone à l’ordinateur, lancer iTunes et cliquer sur « sauvegarder » à chaque fois que vous voulez sauvegarder votre appareil.
Deuxièmement : Activer la sauvegarde automatique iCloud depuis votre appareil : Une fois activée, la sauvegarde se fait automatiquement chaque jour lorsque vous rentrez à la maison et que votre iPhone reconditionné se connecte à la Wi-Fi.
La seconde solution est la meilleure. Vous n’aurez jamais à vous préoccuper de votre sauvegarde puisqu’elle se fait automatiquement et quotidiennement.
Découvrez nos portables reconditionnés
Comment activer la sauvegarde automatique de mon appareil ?
Activer la sauvegarde automatique de votre appareil est une étape essentielle pour protéger vos précieuses données et vous assurer de ne jamais perdre des informations importantes. Voici la démarche à suivre :
1. Sur votre appareil, ouvrez l’application « Réglages »
2. Cliquez sur votre identifiant Apple
3. Ensuite, cliquez sur « iCloud » (voir image ci-dessous)
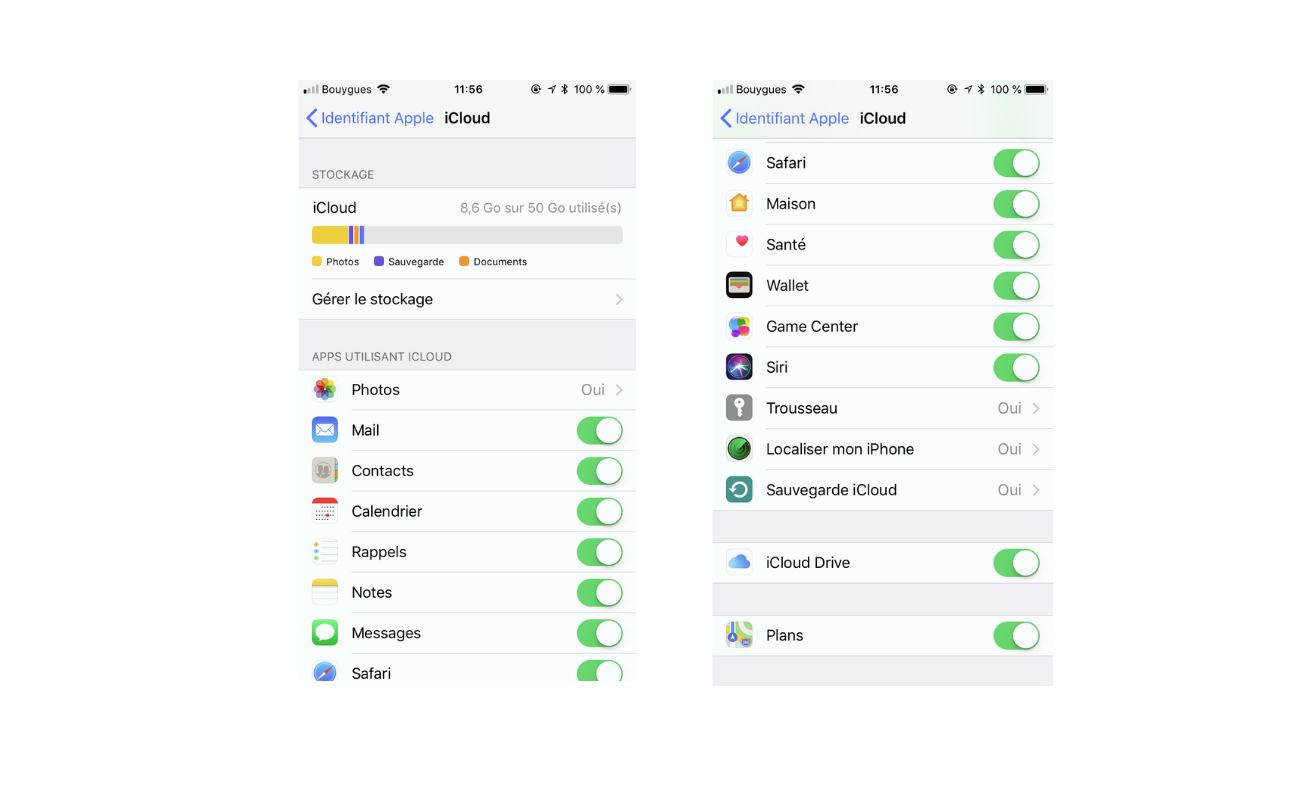
image 1 : vue écran, menu réglages iCloud iPhone
4. Appuyer sur « Sauvegarde iCloud »
5. Activez l’interrupteur du champ « Sauvegarde iCloud »
6. Tapez sur « Sauvegarder maintenant »
Astuce : Vous pourrez revenir sur ce menu pour vérifier la date de la dernière sauvegarde.
7. Ouvrir l’application « Réglages »
8. Appuyez sur votre identifiant Apple
9. Cliquez sur « iCloud »
10. Activez tous les interrupteurs dont vous voulez garder une sauvegarde sur iCloud (voir image ci-dessus).
Comment récupérer une sauvegarde iCloud sur un nouvel appareil ou après une restauration ?
Lorsque vous achetez un nouvel appareil ou que vous effectuez une restauration de votre appareil existant, récupérer vos données est essentiel. Avec l'iCloud, il est relativement simple de récupérer une sauvegarde antérieure. Voici la démarche à suivre :
Commencez par allumer votre appareil. L’écran « Bonjour » doit s’afficher.
Ensuite, suivez les instructions affichées à l’écran jusqu’à atteindre l’écran « Apps et données »
Appuyez sur « Restaurer à partir d’iCloud » (image ci-dessous)
image 2 : vue écran, restaurer iCloud iPhone
Connectez-vous à iCloud à l’aide de votre identifiant Apple.
Sélectionnez une sauvegarde. Généralement, elles sont triées par date.
Restez connecté et laissez la barre de progression avancer (comme ci-dessous). Selon la taille de la sauvegarde et la vitesse du réseau, l’opération peut prendre quelques minutes à une heure. Restez connecté au Wi-Fi.
image 3 : vue écran, restauration iCloud en cours iPhone
Fonctions de base iPhone :
Comment effacer les données de mon iPhone avant de le vendre ?
image 4 : vue écran, menu réglages - effacer données iCloud iPhone
Aller dans Réglages/Général/Réinitialiser
Appuyer sur « Effacer contenu et réglages »
Saisissez votre code de sécurité et le mot de passe associé à votre identifiant Apple>
Patientez quelques minutes avant le redémarrage
Comment ajouter des contacts ?
1.Ouvrir l’application « Contacts »
2.Appuyez sur le bouton
en haut à droite
3. Renseignez les champs que vous souhaitez ajouter (nom, prénom, numéro, mail…etc)
4. Appuyez sur « Ok » en haut à droite
Comment installer une application?
1. Ouvrir l’application App Store depuis l’écran d’accueil
2. Naviguez à travers les onglets « Aujourd’hui », « Jeux », « Apps », « Arcade » pour trouver une application à télécharger. Si vous voulez télécharger une application précise, allez dans l’onglet « Rechercher » (tout à droite) et tapez votre recherche
3. Appuyer sur le bouton « Obtenir » en face de l’application
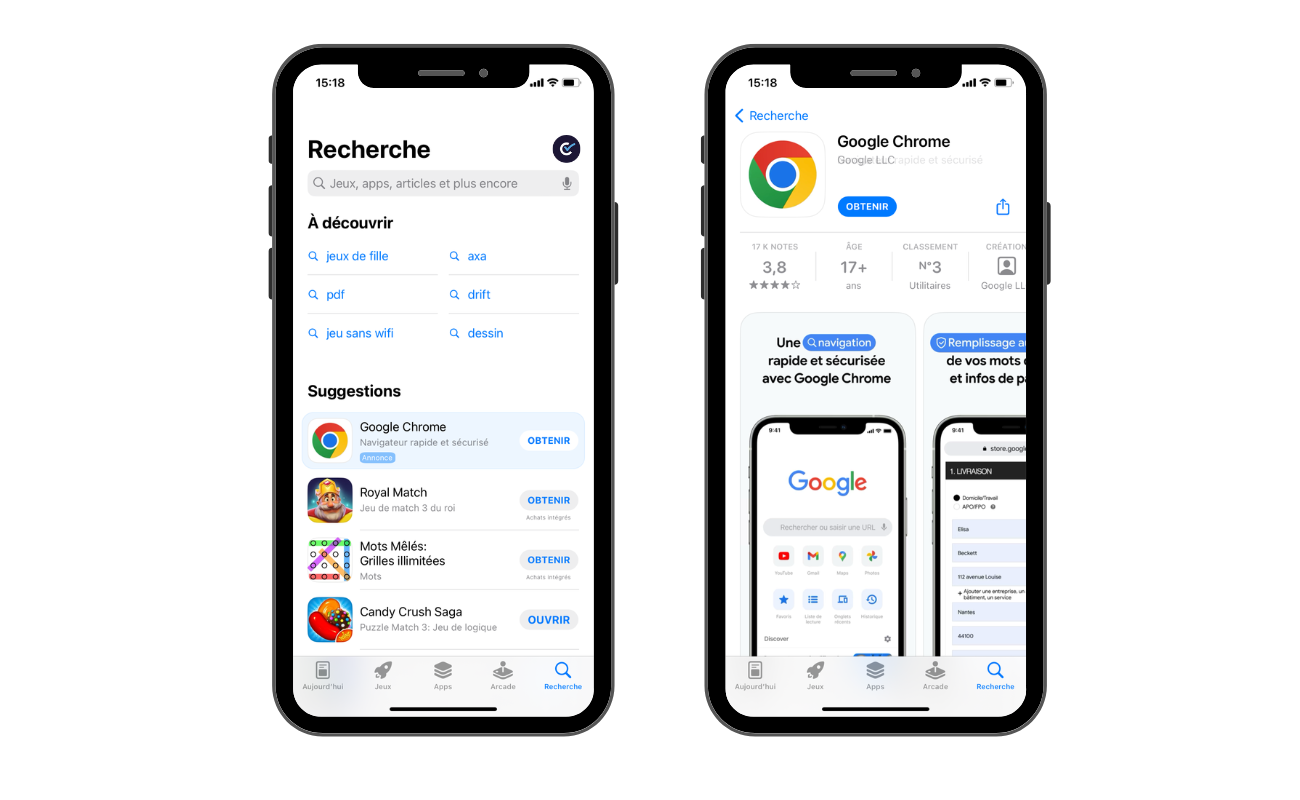
image 5 : vue écran, installer application Chrome iPhone
4. Tapez votre mot de passe si celui-ci est demandé
5. Le téléchargement se lance, vous pourrez retrouver l’application sur l’écran d’accueil une fois terminé
Comment appeler un contact sur mon iPhone ?
Il existe 2 moyens d’appeler un contact lorsque vous êtes sur votre iPhone :
Première méthode : En passant par l’application « Téléphone » :
1. Ouvrir l’application « Téléphone »
2. Allez dans l’onglet « Contacts »
3. Sélectionnez un contact dans la liste
4. Appuyez sur le numéro de téléphone à joindre
Deuxième méthode : En passant par l’application « Contacts » :
1.Ouvrir l’application « Contacts »
2. Sélectionnez un contact dans la liste
3. Appuyez sur le numéro de téléphone à joindre
Comment composer un numéro sur mon iPhone ?
Pour composer un numéro de téléphone sur votre iPhone, commencer par ouvrir l’application « Téléphone »
Ensuite, allez dans l’onglet « Clavier »
Puis composez le numéro de téléphone à joindre
Pour finir, appuyer sur bouton d’appel (vert).
Comment envoyer un message sur mon iPhone ?
Il existe plusieurs moyens d’envoyer un message sur un iPhone reconditionné.
Voici la méthode la plus simple :
1. Ouvrir l’application « Messages »
2. Appuyez sur le logo crayon (en haut à droite) pour composer un message
3. Tapez le nom du destinataire dans le champ « A : »
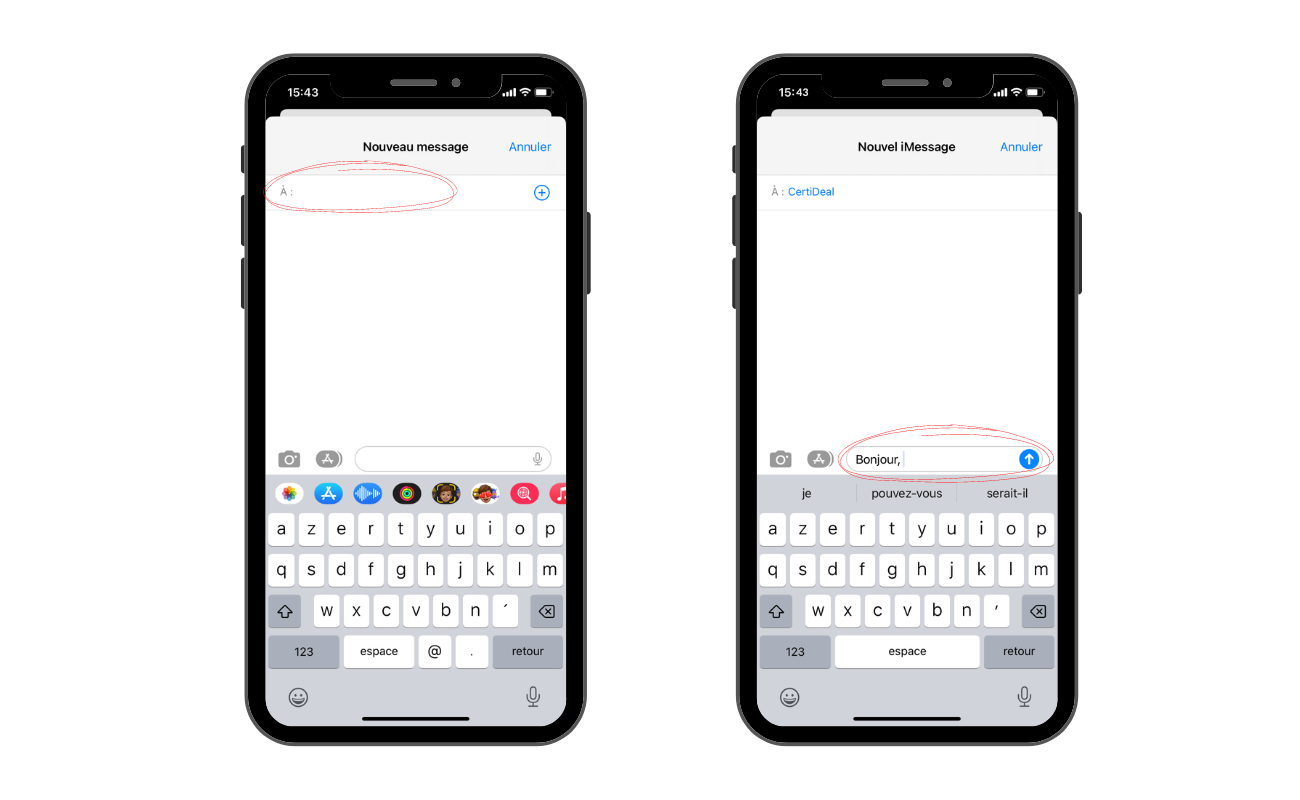
image 6 : vue écran, écrire un message sur iPhone
4. Tapez le message sur la ligne vide au-dessus du clavier
5. Appuyez sur la flèche d’envoi située à droite
Astuce : Pour prendre une photo ou joindre une photo de votre pellicule, appuyez sur l’appareil photo au-dessus du clavier.
Comment faire une recherche sur internet ?
Commencez par ouvrir l’application Safari qui se trouve sur votre smartphone
Tapez sur la barre de recherche en haut de l’écran
Ensuite, tapez ce que vous voulez rechercher
Pour finir, appuyez sur le bouton bleu « Accéder » situé en bas à droite de votre écran.

image 7 : vue écran, taper dans la barre de recherche Apple sur internet
Une page internet liée à votre recherche s'ouvre, vous pouvez alors cliquer sur le lien que vous souhaitez consulter.
Comment programmer un réveil ?
1. Ouvrir l’application « Horloge » sur votre iPhone
2. Allez dans l’onglet « Alarme » situé en bas de votre écran
3. Appuyez sur le bouton « + » en haut à droite
4. Renseignez l’heure du réveil que vous souhaitez
5. Cliquez sur « Enregistrer »
Vous pouvez en ajouter plusieurs, ils seront classés par heure dans la liste (comme sur l'image ci-dessous).
Pour activer l’alarme, il suffit d’actionner l’interrupteur situé à droite. Il devient vert lorsque l'alarme est activée (comme sur l'image ci-dessous).
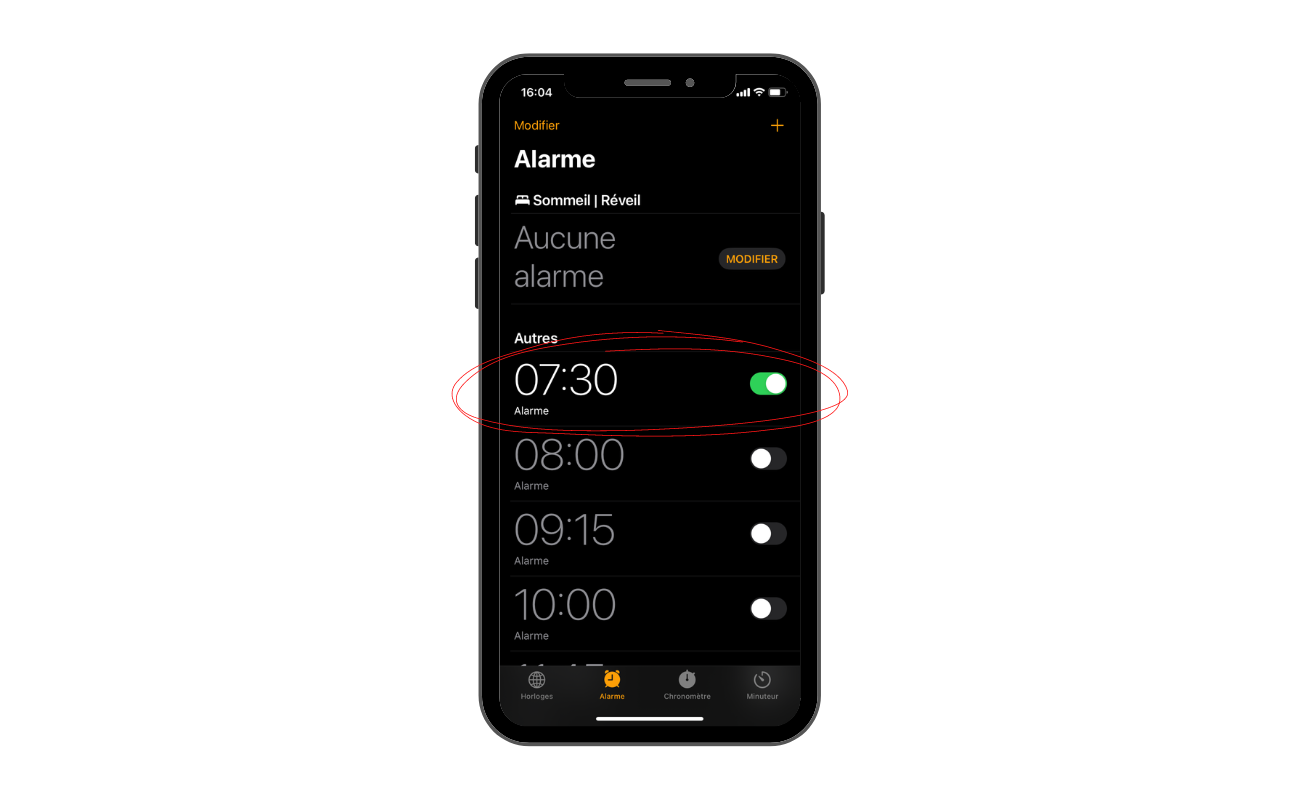
image 8 : vue écran, application horloge - réglages alarme
Recherches associées
Comment réinitialiser un iPhone ? Guide pratique pour tous les modèles
Comment transférer des données d'Android à iPhone ?
Migrer vers iOS : pourquoi et comment l'utiliser ?
Transférer photo iPhone vers PC
