Enregistrement écran iPhone
Revenir à l'Accueil des nos suggestions
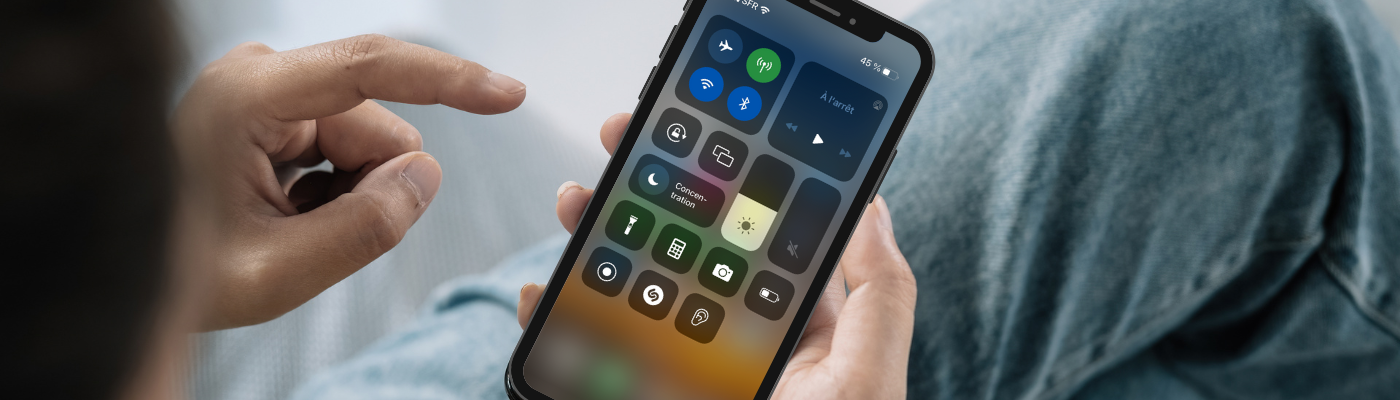
Index:
Nos téléphones portables sont dotés de multiples fonctionnalités : appareil photo, écouter de a musique, internet... Parmi elles, on retrouve l'enregistrement d'écran, qui peut s'avérer très utile comme outil en capturant du contenu pour le partager ou le garder en souvenir.
Dans cet article, aujourd'hui nous vous expliquons tout ce qu’il faut savoir sur l'enregistrement d’écran sur iPhone.
Qu’est-ce que l’enregistrement d’écran ?
Enregistrer son écran d’iPhone signifie faire une vidéo montrant tout ce que l’on fait sur l’écran de son appareil. On peut aussi appeler cette pratique une capture vidéo.
Par ailleurs, il ne faut pas confondre l'enregistrement d’écran avec la capture d’écran, qui désigne le fait de prendre une photo de l’écran. Cette fonctionnalité n’est disponible que pour les appareils disposant d’une version iOS 11 ou ultérieure.
L’enregistrement d’écran peut être fait pour plusieurs raisons : aider un proche sur une fonctionnalité en faisant un tuto montrant toutes les démarches à suivre ou simplement enregistrer une vidéo amusante pour la garder en souvenir.
Activer l’enregistrement d’écran sur iPhone
Pour faire un enregistrement d’écran de votre iPhone, vous devez commencer par ajouter la fonction comme raccourci. Pour cela, il vous suffit de suivre les étapes ci-dessous :
- - Ouvrez l’application Réglages de votre iPhone puis cliquez sur "Centre de contrôle" en bas de votre écran
- - Chercher "Enregistrement de l’écran" dans la liste des commandes proposées puis cliquez sur le « + » en vert. En haut de l’écran, vous pouvez retrouver toutes les applications déjà présentes dans votre centre de contrôle nommées “Commandes incluses”, avec le signe « - » en rouge à côté.
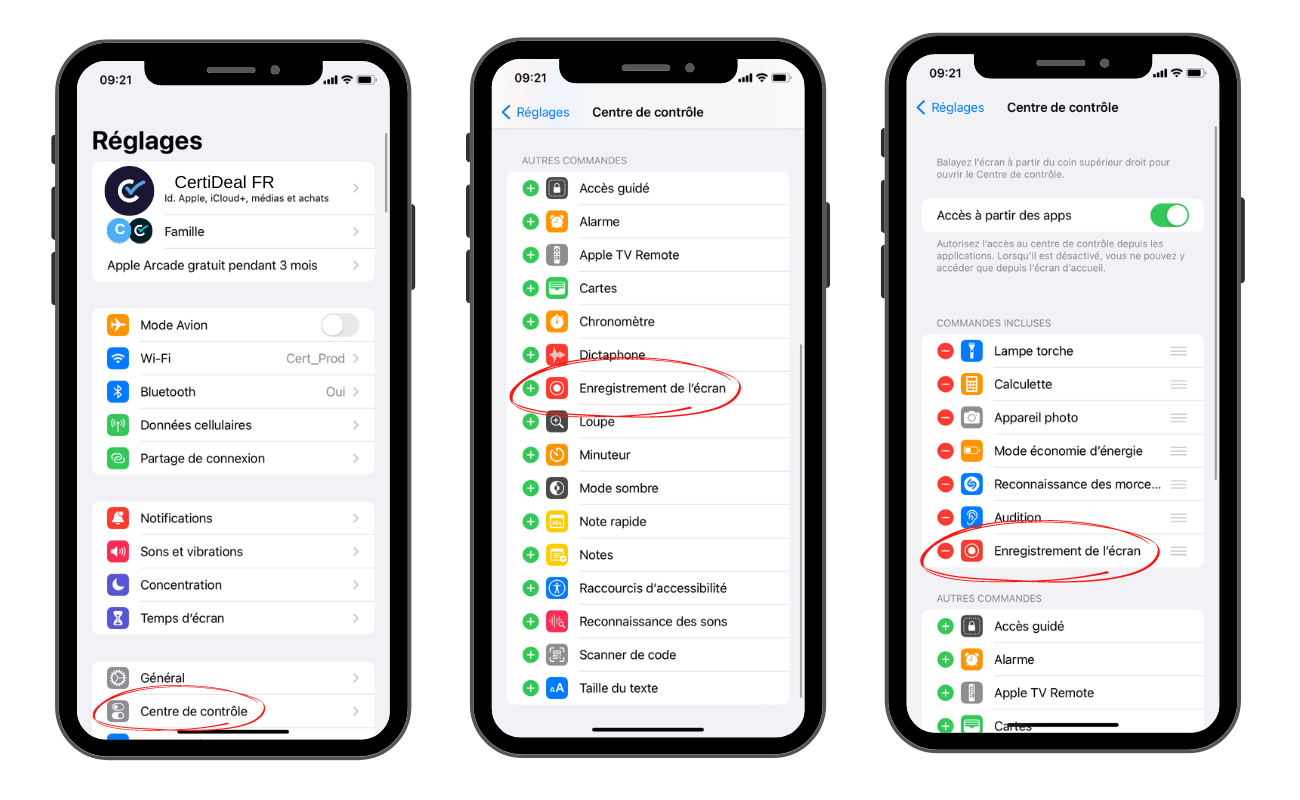
image 1: vue écran activation fonction enregistrement écran iPhone
Comment enregistrer son écran iPhone ?
Une fois que vous avez créé le raccourci, nous vous recommandons d’activer la fonction Ne pas déranger. Cela permet d’éviter que les notifications continuent d'apparaître lors de l'enregistrement, c'est-à-dire que si vous recevez un message ou une notification d’une de vos applications, cela se verra sur la capture vidéo.
Désormais, voici comment faire un enregistrement d’écran sur votre iPhone :
- - Ouvrez le Centre de contrôle sur votre appareil :
- Si vous avez un iPhone avec Touch ID (bouton home avec empreinte digitale): mettez votre doigt sur le bas de l’écran et faites-le glisser vers le haut.
- Si vous avez un iPhone avec Face ID: il vous suffit de mettre votre doigt en haut à droite de votre écran et de glisser vers le bas.
- Touchez le bouton blanc/gris pour enregistrer. Un décompte de trois secondes s’active.
- Une fois le décompte lancé, le bouton devient rouge, cela signifie que l’enregistrement est en cours. Ensuite, faites glisser votre doigt vers le haut pour quitter le centre de contrôle.
Vous pouvez passer d’une application à une autre sans problème pendant l’enregistrement. Cependant, dans certaines applications, vous ne pourrez peut-être pas enregistrer de l’audio ni de la vidéo.
Lorsque vous avez fini, pour arrêter l’enregistrement, vous avez deux options :
- - Ouvrez le centre de contrôle, puis cliquez sur le bouton rouge.
- - Touchez la barre d’état rouge ou l'heure en haut de l’écran. Une fenêtre va s’ouvrir, cliquez alors sur "Arrêter".
Vous recevrez une notification d’Enregistrement de l’écran, vous indiquant que la « vidéo de l’enregistrement de l’écran disponible dans Photos. »
Pour voir votre enregistrement, vous devez accéder à l’application Photos et sélectionner votre enregistrement d’écran dans votre galerie.
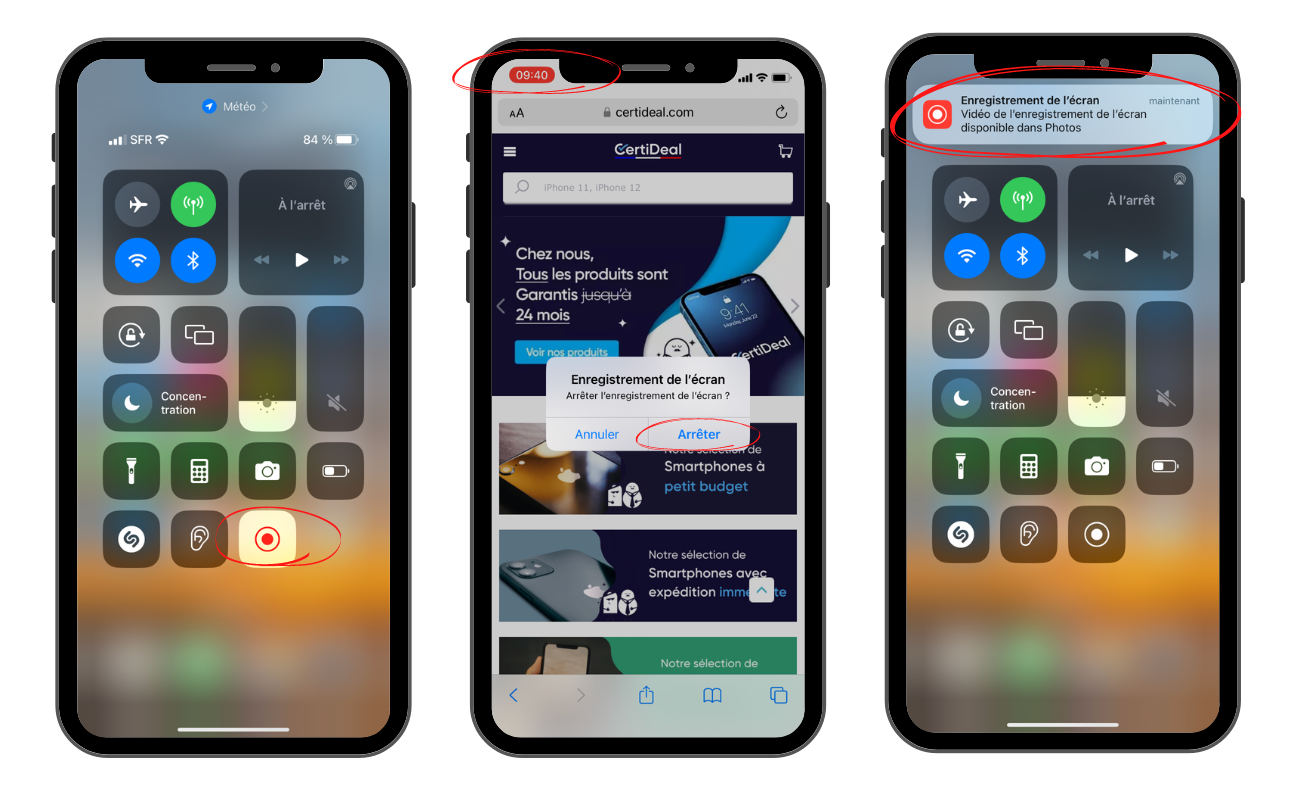
image 2 : vue écran, enregistrement écran iPhone
Si vous le souhaitez, vous pouvez sauvegarder la capture vidéo de votre écran dans une autre application que Photos. Pour cela, depuis le centre de contrôle, appuyez longuement sur l’icône Enregistrer et sélectionnez dans quelle application vous souhaitez la sauvegarder. Vous avez la possibilité d’enregistrer votre capture vidéo dans diverses applications telles que Gmail, Zoom, Skype, Instagram, WhatsApp…
Par ailleurs, si vous souhaitez que votre enregistrement ait du son, par exemple que l’on vous entende parler, vous devez activer le micro, en cliquant sur l’icône du micro pour activer sa fonction. Sachez tout de même que certaines applications ne permettent pas d’enregistrer du son lors de la capture vidéo.
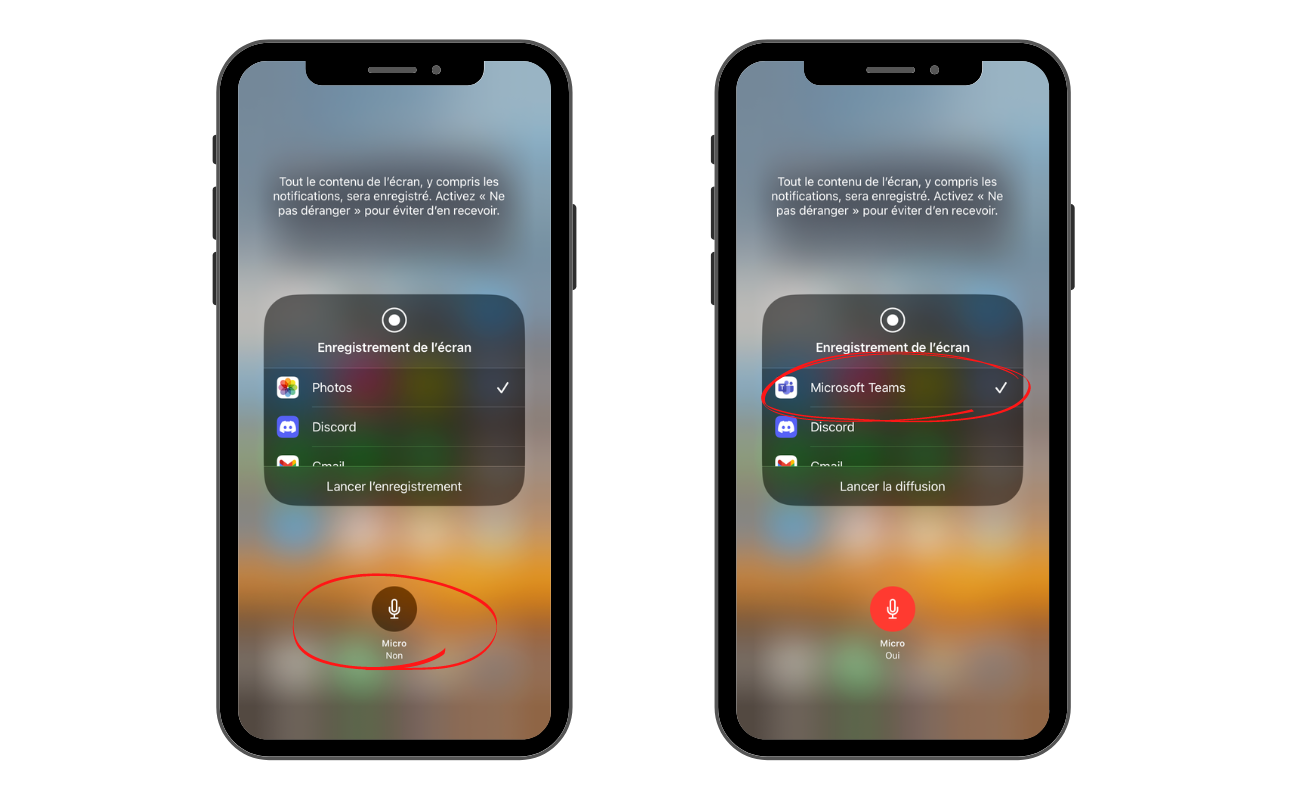
image 3 : vue écran, réglages enregistrement écran iPhone
Dans votre enregistrement vidéo, vous aurez le message signalant la fin de l’enregistrement, car celui-ci est automatiquement inclus et filmé. Si vous souhaitez le retirer, pour avoir une vidéo “plus propre”, vous pouvez modifier l’enregistrement depuis l’application Photos.
Ouvrez votre application Photos, cliquez sur la vidéo de votre enregistrement. Ensuite, cliquez sur "Modifier" en haut à droite de l’écran. Il vous suffit de faire déplacer la flèche jaune vers la gauche pour raccourcir votre vidéo et ainsi enlever ce message de fin. Pensez à bien enregistrer vos modifications une fois celles-ci terminées.
Sachez que vous ne pouvez pas enregistrer votre écran et utiliser la fonctionnalité Recopie de l’écran en même temps.
FAQ
Où trouver les vidéos enregistrées sur mon iPhone ?
Vous pouvez retrouver toutes vos captures vidéo dans votre application Photos directement dans votre galerie avec toutes vos photos et vidéos ou dans la catégorie nommée "enregistrement vidéo".
Est-ce que l'enregistrement d'écran inclut l'audio ?
Oui, l'enregistrement d'écran inclut l'audio provenant du micro de votre iPhone (si celui-ci a été activé au préalable) et celui des applications que vous utilisez pendant l'enregistrement. Vous avez la possibilité de choisir d'enregistrer avec ou sans l'audio.
Pourquoi l'enregistrement d'écran ne fonctionne pas ?
L'enregistrement d'écran ne fonctionne pas avec certaines applications qui utilisent des technologies de protection des droits d'auteur ou de contenu sécurisé.
Puis-je modifier l'enregistrement d'écran après l'avoir fait ?
Oui, il est possible de modifier l'enregistrement d'écran une fois effectué. Pour cela, vous devez aller dans l'application Photos et cliquez sur l'enregistrement puis modifier. Vous pourrez alors modifier la durée de la vidéo, le cadrage...
Pour quelles versions d'iOS, la fonction d'enregistrement d'écran est-elle disponible ?
La fonction d'enregistrement d'écran est disponible sur les iPhone exécutant iOS 11 et les versions ultérieures.
N’hésitez pas à visiter notre site pour profiter des bons plans.
Merci pour votre lecture.
Recherches associées
