AirDrop iPhone
Revenir à l'Accueil des nos suggestions
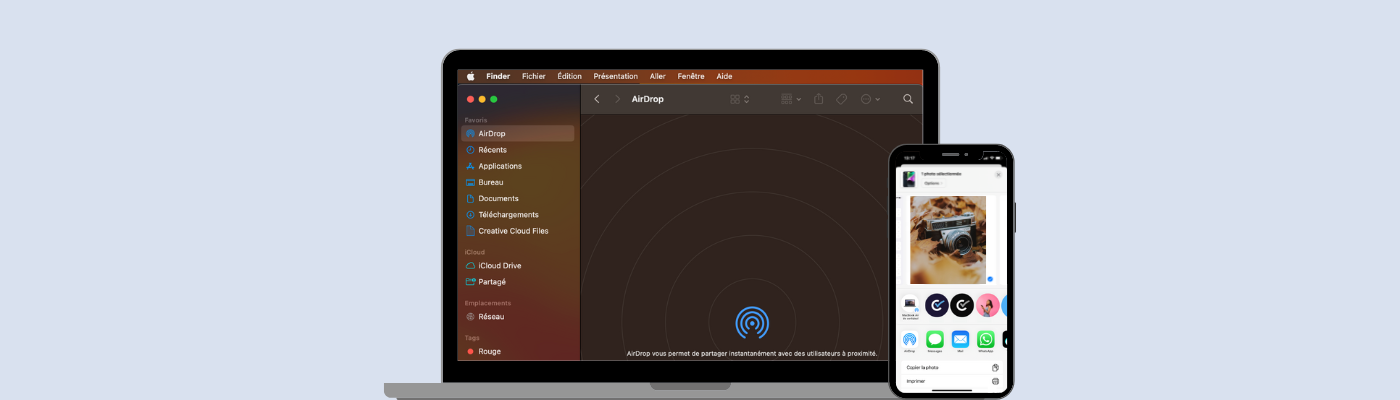
Index:
Partager des photos, des vidéos ou d'autres contenus est devenu très courant aujourd’hui. Souvent, vous partagez via des applications et cela passe par plusieurs étapes. Mais il existe une façon plus rapide et efficace de partager un grand type de contenu aux personnes que vous souhaitez. Cette fonctionnalité s’appelle AirDrop.
Dans cet article, découvrez tout ce qu’il faut savoir sur AirDrop, à quoi il sert, comment l’activer…
Qu’est ce que AirDrop ?
AirDrop est une fonctionnalité pratique qui facilite l'envoi et la réception rapides de photos, vidéos, documents, emplacements géographiques et autres types de contenus entre différents appareils iOS, et qui se trouvent à proximité les uns des autres. Cette capacité sans fil est opérationnelle sur les iPhone, les iPad et sur les MacBook.
Activer AirDrop iPhone
Avant de commencer, vous devez vous assurer de certaines choses :
- - Avoir activé votre Wifi et Bluetooth sur votre smartphone et sur celui de la personne à qui vous enverrez le contenu. Pour cela, suivez les étapes ci-dessous :
- - Ouvrez le Centre de contrôle de votre appareil :
- - Si vous avez un iPhone X ou un modèle supérieur : effectuez un balayage vers le bas à partir de l’angle supérieur droit de l’écran pour ouvrir le centre de contrôle.
- - Si vous avez un iPhone 8 ou un modèle plus ancien : effectuez un balayage vers le haut à partir du bas de l’écran.
- - Ensuite, cliquez sur l’icône Wifi et sur l’icône Bluetooth situées dans l’encadré en haut à gauche de l’écran.
- - La personne à qui vous envoyez se trouve à proximité de votre appareil et dans la portée du Bluetooth et du Wi-Fi (à moins de 10 mètres).
- - Avoir désactivé le partage de connexion si l’un de vous l’a activé. Il vous suffit d’appuyer longuement sur l’encadré en haut à gauche depuis le centre de contrôle puis de cliquer sur “Partage de connexion”. Si l’icône est grise, cela signifie que le partage de connexion est désactivé.
- - Vérifié si l’autre personne a défini ses réglages de réception AirDrop pour qu’elles puissent recevoir le contenu.
Ajuster les réglages AirDrop
Pour choisir qui peut voir votre appareil et vous envoyer du contenu dans AirDrop, vous devez définir les réglages.
- - Accéder à l’application Réglages, puis cliquez sur “Général”.
- - Ensuite, cliquez sur “AirDrop”, puis choisissez une option parmi les 3 proposées.
Si vous ne figurez pas dans ses contacts, cette personne doit définir son réglage de réception AirDrop sur “Tout le monde” afin de recevoir le fichier.
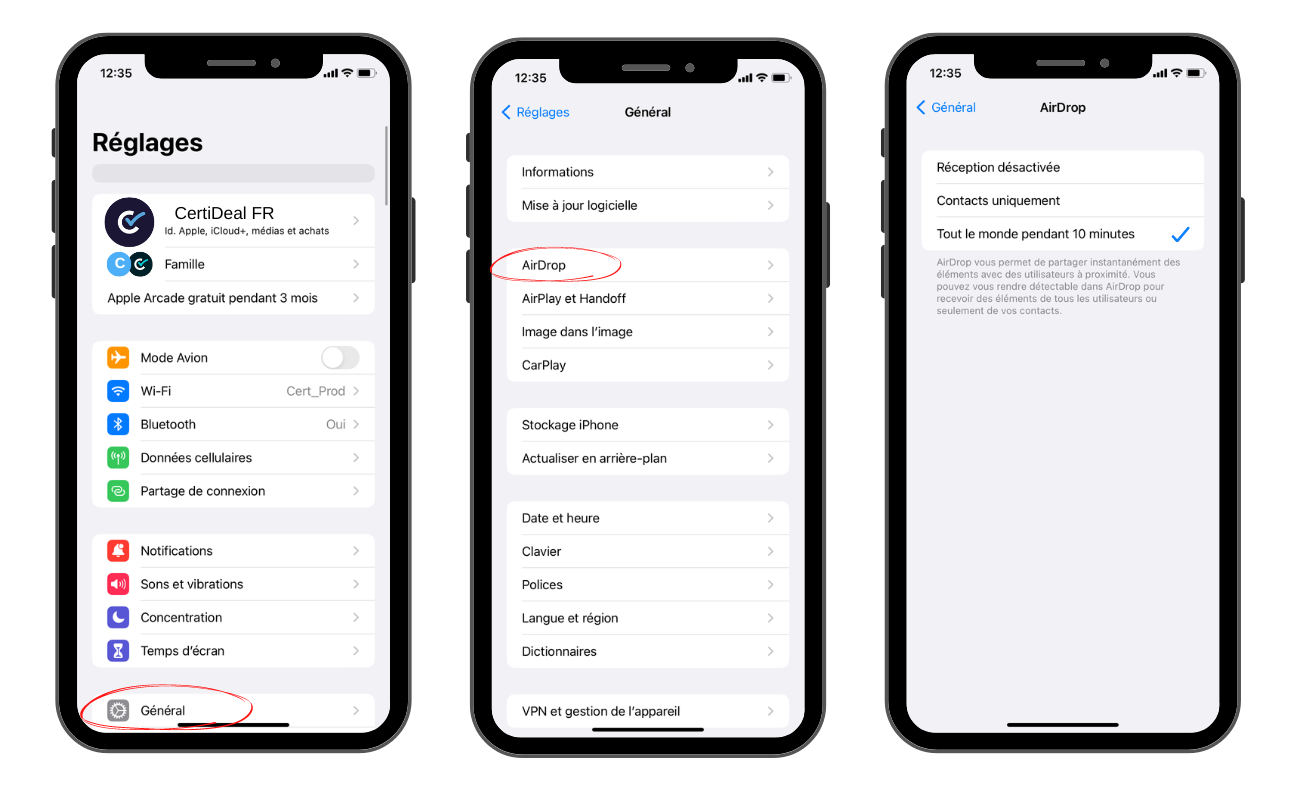
image 1 : vue écran réglages AirDrop iPhone
Si vous faites partie des contacts de la personne à qui vous envoyez le contenu, l’adresse e-mail ou le numéro de téléphone associé à votre identifiant Apple doit figurer dans votre fiche de contact pour qu'AirDrop fonctionne.
Vous pouvez également définir vos options AirDrop dans le centre de contrôle :
- - Sur un iPhone X et modèles supérieurs : effectuez un balayage vers le bas à partir de l’angle supérieur droit de l’écran pour ouvrir le centre de contrôle.
- - Sur un iPhone 8 ou modèles plus anciens : effectuez un balayage vers le haut à partir du bas de l’écran.
Appuyez longuement sur l’encadrement des réglages réseau en haut à gauche.
Ensuite, cliquez sur le bouton AirDrop de manière prolongée, puis sélectionnez l’une des options suivantes :
- - Réception désactivée : vous ne recevrez aucune demande AirDrop.
- - Contacts uniquement : seuls vos contacts peuvent voir votre appareil. (Cette option est uniquement disponible sur les appareils dotés d’iOS 10 ou version ultérieure, d’iPadOS ou de macOS Sierra 10.12 ou version ultérieure.)
- Tout le monde : tous les appareils Apple situés à proximité et qui utilisent AirDrop peuvent voir votre appareil. Lorsque vous définissez votre option AirDrop sur “Tout le monde” sous iOS 16.2 (ou une version ultérieure), elle est rétablie sur Contacts uniquement au bout de 10 minutes.
Vous pouvez changer vos réglages de réception AirDrop à tout moment afin de contrôler qui peut voir votre appareil et vous envoyer du contenu dans AirDrop.
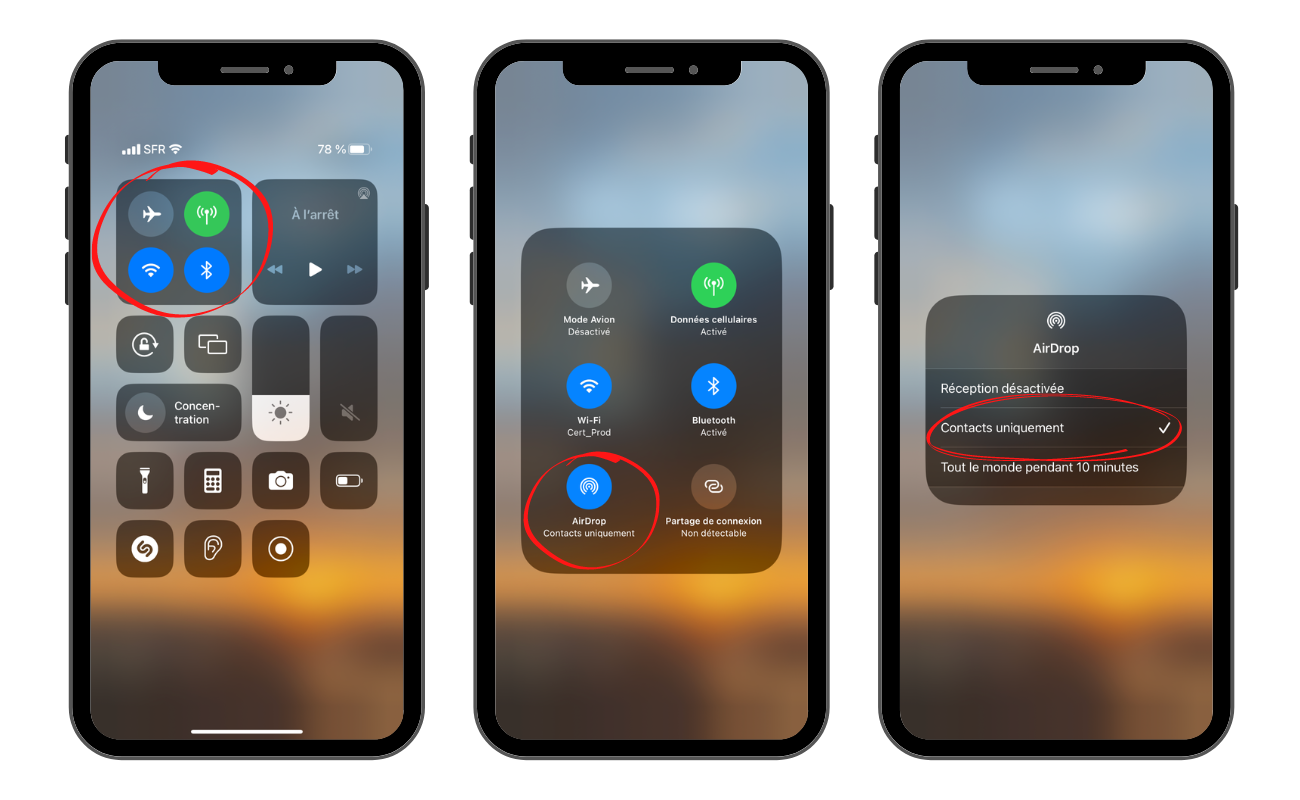
image 2 : vue écran, fonctionnalité AirDrop iPhone
Si la mention “Réception désactivée” est affichée et que vous ne pouvez pas la modifier, veuillez suivre la démarche ci-dessous :
- Accédez à l’application Réglages puis cliquez sur “Temps d’écran”.
- Cliquez sur “Contenu et confidentialité”.
- Assurez-vous que la fonction “activer les restrictions” soit activée pour pouvoir modifier les paramètres. Puis cliquez sur “Apps autorisées” et assurez-vous qu'AirDrop soit activé.
Accepter un contenu envoyé via AirDrop
Lorsque vous partagez du contenu avec AirDrop, une alerte et un aperçu s’affichent sur l’appareil de la personne qui le reçoit. Cette dernière peut ensuite choisir de cliquer sur “Accepter ou Refuser”.
Si elle clique sur “Accepter”, le contenu AirDrop apparaît dans l’application à partir de laquelle il a été envoyé. Par exemple, les photos s’affichent dans l’application Photos et les sites Web s’ouvrent dans Safari. Quant aux liens des applications, ils s’ouvrent dans l’App Store pour vous permettre de télécharger ou d’acheter l’application si celle-ci est payante.
Si vous envoyez du contenu via AirDrop entre deux de vos appareils (par exemple, si vous envoyez une photo depuis votre iPhone vers votre Mac), vous ne verrez pas les options Accepter et Refuser, et le contenu sera automatiquement envoyé. Vous devez simplement vous assurer que les deux appareils sont connectés à l’aide du même identifiant Apple.
Comment utiliser AirDrop sur iPhone ?
- Ouvrez/sélectionnez l’élément que vous souhaitez partager, puis cliquez sur “Partager” ou le bouton de partage.
- Si vous partagez une photo à partir de l’application Photos, vous pouvez effectuer un balayage vers la gauche ou vers la droite et sélectionner plusieurs photos.
- Ensuite, cliquez sur l’icône bleue AirDrop qui se situe dans les options de partage.
- Choisissez l’utilisateur AirDrop avec qui vous souhaitez partager du contenu.
Si la personne avec laquelle vous partagez du contenu se trouve dans vos contacts, son nom apparaîtra avec une image tandis que si elle ne fait pas partie de vos contacts, vous verrez simplement son nom sans image.
Si une pastille numérotée rouge apparaît sur le bouton AirDrop, vous pouvez partager du contenu avec plusieurs appareils se trouvant à proximité.
Vous pouvez également envoyer du contenu via AirDrop entre vos propres appareils Apple par la même procédure.
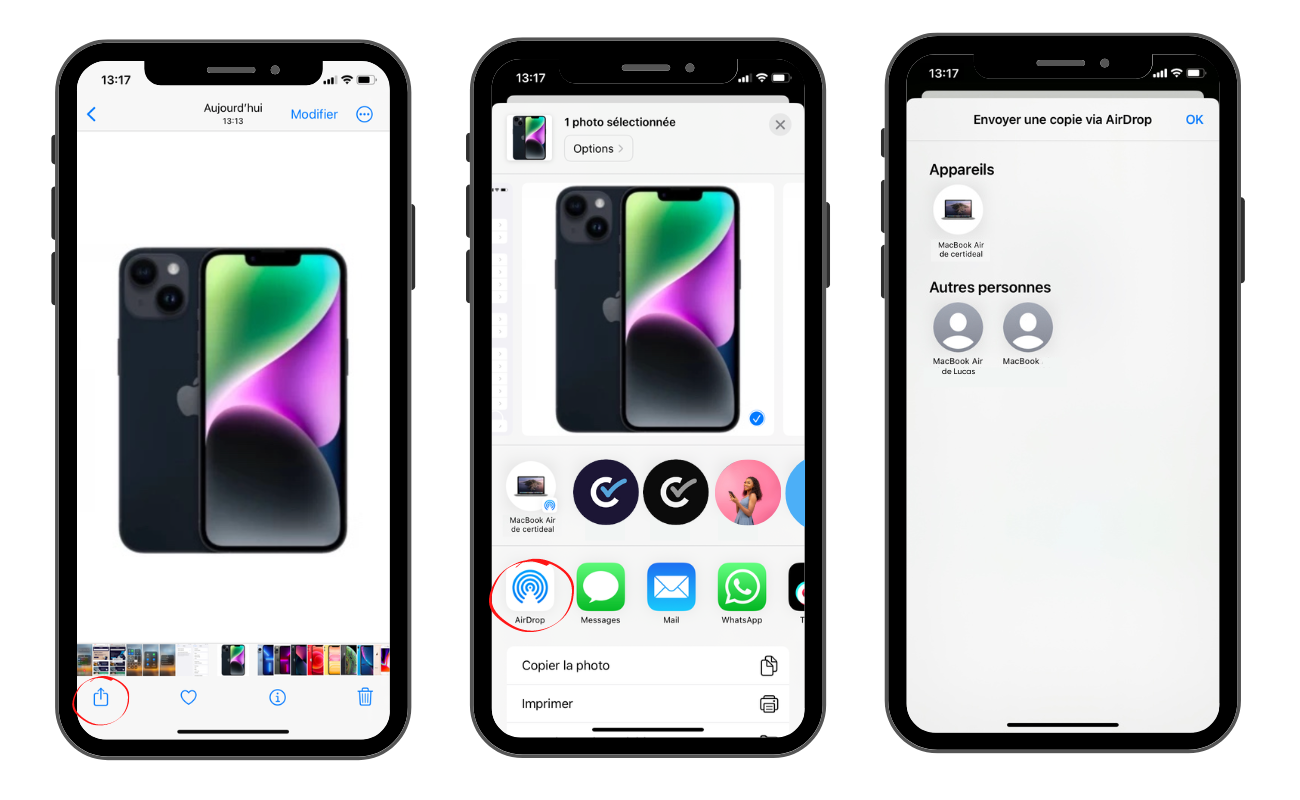
image 3 : vue écran, partager une photo avec AirDrop sur iPhone
AirDrop iPhone vers Mac
Pour activer la fonctionnalité AirDrop sur Mac, il suffit de :
- Ouvrir le Finder sur le bureau de votre ordinateur, pour cela cliquez sur son icône.
- Dans le menu (à gauche de l’écran), cliquez sur “AirDrop”.
- Activez la connexion Bluetooth et Wi-Fi , si celle-ci est désactivée. Pour ce faire, vous devez accéder aux réglages en cliquant en haut à droite de la barre des menus ou en cliquant directement sur l’icône Réglages Systèmes dans votre menu Launchpad (répertoriant toutes vos applications).
- En activant le Bluetooth, vous autorisez d’être détecté par tous les autres appareils à proximité et cela permet à l’utilisateur de recevoir votre contenu. Une fois le partage via Airdrop terminé, vous aurez la possibilité de désactiver cette fonction.
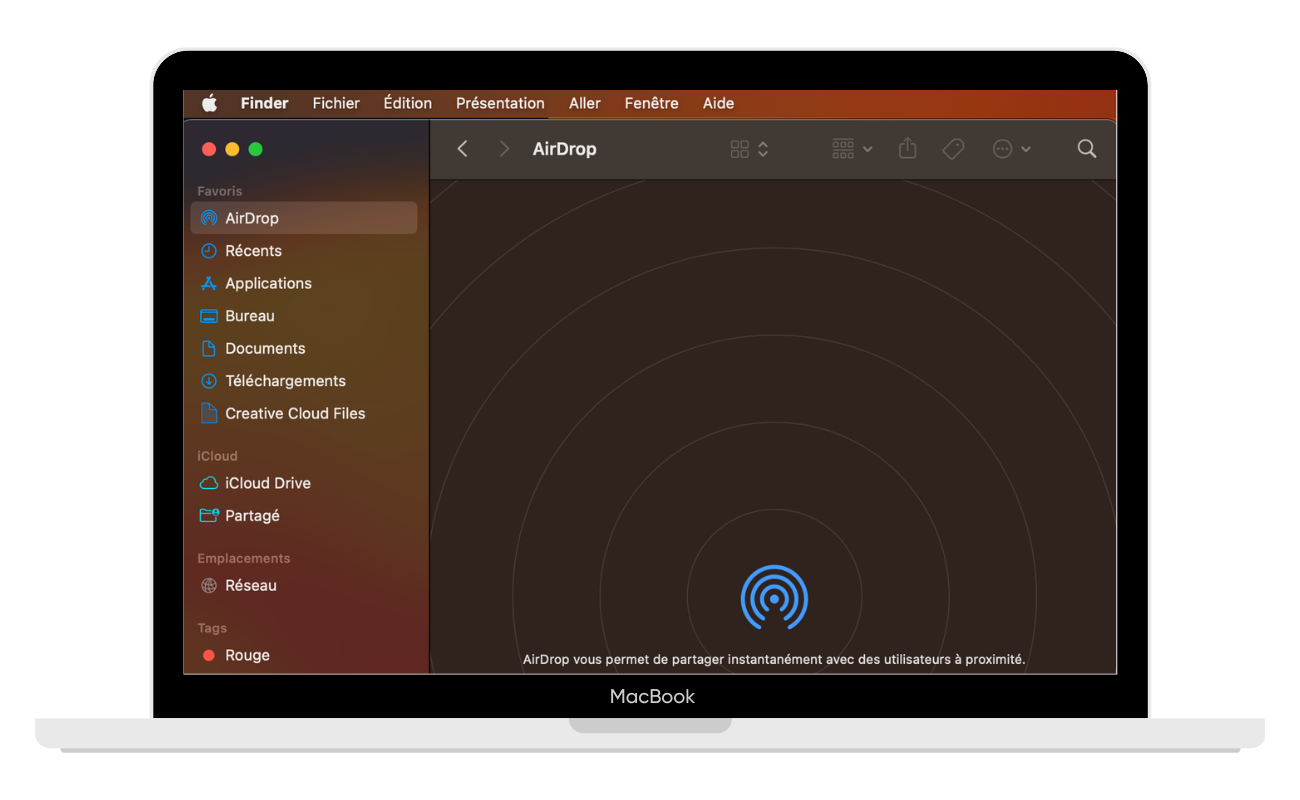
image 4 : vue écran, fonctionnalité AirDrop sur MacBook
Une fois les réglages définis, voici la procédure à suivre :
- Ouvrez l’élément à envoyer sur votre Mac,
- Cliquez sur le bouton “Partager” dans la fenêtre de votre application (ressemblant à une flèche pointant vers le haut dans un rectangle),
- Ensuite, parmi les options de partage proposées, cliquez sur AirDrop,
- Sélectionner le destinataire dans la fenêtre qui s’affiche.
Si votre fichier se trouve dans le Finder, vous avez aussi la possibilité de sélectionner AirDrop dans la barre latérale (ou de passer par AirDrop depuis la barre des menus en haut à droite). Dans la fenêtre AirDrop, vous verrez les icônes des utilisateurs détectées à proximité. Vous n’avez plus qu’à faire glisser votre contenu vers le destinataire de votre choix.
Ensuite, votre contact recevra une notification pour l’informer de l’envoi de votre contenu. Il lui suffira de cliquer sur “Accepter” pour enregistrer le fichier dans le dossier de Téléchargements.
FAQ
Quel type de contenu puis-je partager avec AirDrop ?
Avec AirDrop, vous avez la possibilité de partager divers contenus, tels que des photos, des vidéos, des documents et des emplacements géographiques.
Quels sont les appareils compatibles avec la fonction AirDrop ?
AirDrop est compatible avec les appareils iOS : iPhone, iPad et MacBook disposant au minimum des versions iOS 7, iPad OS 13, OS X 10.10.
Quelles sont les options de visibilité d'AirDrop ?
Vous pouvez choisir entre trois options de visibilité pour AirDrop :
- Réception désactivée : aucun appareil ne peut vous trouver via AirDrop.
- Contacts uniquement : seuls vos contacts enregistrés dans votre liste d'amis peuvent vous voir.
- Tout le monde : tous les appareils à proximité peuvent vous voir.
Puis-je envoyer des fichiers à plusieurs personnes en même temps via AirDrop ?
Oui, vous pouvez envoyer des fichiers à plusieurs destinataires en même temps en sélectionnant plusieurs noms dans la liste AirDrop au moment de l'envoi.
Comment puis-je empêcher les inconnus de m'envoyer des demandes AirDrop ?
Si vous choisissez l'option "Contacts uniquement" ou "Réception désactivée", vous pouvez empêcher les utilisateurs non enregistrés dans vos contacts de vous envoyer des demandes AirDrop.
N’hésitez pas à visiter notre site pour profiter des bons plans.
Nous vous remercions pour votre lecture.
Recherches associées
- Comment transférer des données d'Android à iPhone ?
- Transférer photos iPhone vers PC
- Tout savoir sur les mises à jour iOS iPhone
