Capture d'écran iPhone : Astuces et Conseils
Revenir à l'Accueil des nos suggestions
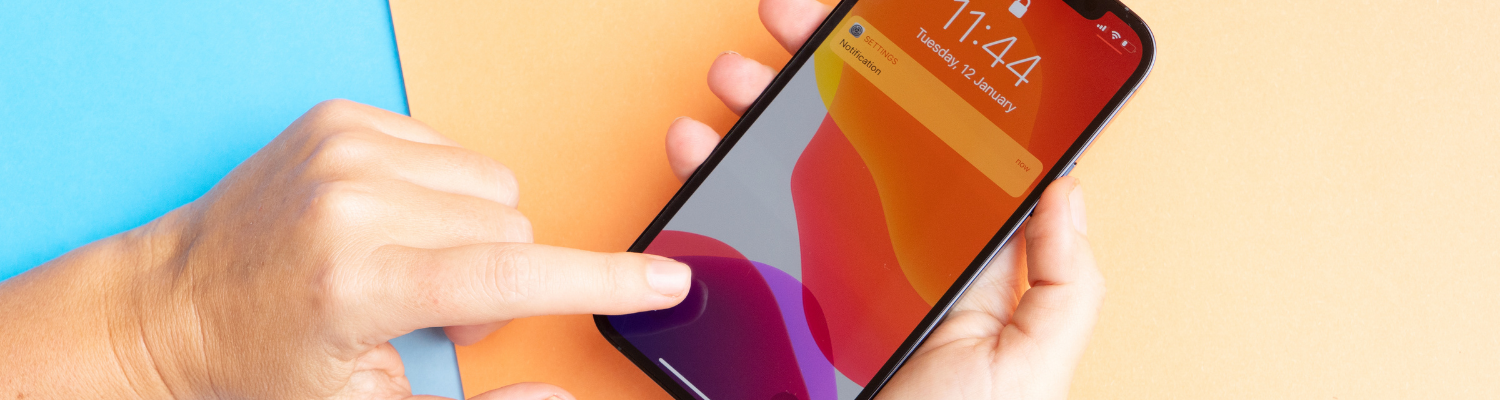
Index :
- 1. Comment Prendre une Capture d'Écran sur iPhone
- 2. Capture d'Écran Vidéo sur iPhone
- 3. Astuces Pratiques pour les Captures d'Écran
- 4. Fonctionnalités Avancées de Capture d'Écran
- 5. Méthodes Alternatives de Capture d'Écran
- 6. Gestion des Captures d'Écran
Comment Prendre une Capture d'Écran sur iPhone
Pour capturer l'écran de votre iPhone, il existe différentes méthodes en fonction du modèle que vous possédez. Voici deux méthodes couramment utilisées :
Méthode Standard
Sur les modèles d'iPhone avec Face ID, il suffit d'appuyer rapidement et relâcher le bouton latéral et le bouton Augmenter le volume en même temps. Une vignette de la capture d'écran apparaîtra temporairement dans le coin inférieur gauche de l'écran. Pour accéder à la capture d'écran, il vous suffit de la toucher et vous aurez la possibilité de la modifier et de la partager.
Capture d'Écran d'une Page Entière
Si vous souhaitez capturer une page entière sur votre iPhone avec Face ID, la procédure est similaire à la méthode standard. Appuyez rapidement et relâchez le bouton latéral et le bouton Augmenter le volume en même temps. Ensuite, touchez la vignette de la capture d'écran dans le coin inférieur gauche de l'écran. Vous verrez alors deux options : "Pleine page" pour enregistrer la capture d'écran dans la photothèque ou "Enregistrer le PDF dans Fichiers" pour l'enregistrer dans l'application Fichiers.
En utilisant ces méthodes, vous pourrez facilement prendre des captures d'écran sur votre iPhone, que ce soit pour partager des informations, sauvegarder des conversations ou garder une trace de quelque chose d'intéressant.
Capture d'Écran Vidéo sur iPhone
Lorsque vous souhaitez capturer une vidéo de l'écran de votre iPhone, il est possible d'ajouter le bouton d'enregistrement à votre Centre de contrôle. En faisant glisser votre doigt depuis le coin supérieur droit de l'écran, une nouvelle icône apparaît, représentant un point entouré d'un cercle. Il suffit d'appuyer sur cette icône pour démarrer l'enregistrement de l'écran. Le point devient rouge, un compte à rebours de trois secondes démarre, puis tout ce qui s'affiche à l'écran est capturé dans une vidéo.
Il est important de noter qu'Apple limite les moyens alternatifs de lancer la capture d'écran vidéo sur iPhone ou iPad pour des raisons de sécurité. Vous devez vous contenter du bouton "Enregistrement d'écran" dans le Centre de contrôle. Même demander à Siri de démarrer l'enregistrement ne fonctionnera pas autrement qu'en vous fournissant un lien vers une page d'aide Apple expliquant comment ajouter le bouton "Enregistrement d'écran" au Centre de contrôle.
Pour effectuer un enregistrement d'écran sur votre iPhone, assurez-vous d'avoir ajouté le bouton "Enregistrement d'écran" au Centre de contrôle. Ensuite, appuyez sur ce bouton pour commencer l'enregistrement.
Il est bon de savoir que la fonctionnalité d'enregistrement d'écran sur iPhone est un moyen pratique de capturer des vidéos de tutoriels, de jeux ou de toute autre activité à l'écran que vous souhaitez partager ou conserver pour plus tard. Assurez-vous simplement de maîtriser cette fonctionnalité pour en tirer le meilleur parti.
Astuces Pratiques pour les Captures d'Écran
Lorsqu'il s'agit de prendre des captures d'écran sur un iPhone, il existe quelques astuces pratiques qui peuvent faciliter le processus et améliorer votre expérience. Dans cette section, nous examinerons deux de ces astuces : l'ajout d'une loupe et la capture d'écran par tapotement.
Ajout d'une Loupe
Une astuce utile lors de la prise de captures d'écran sur votre iPhone est l'ajout d'une loupe. Cette fonctionnalité permet de zoomer sur un élément spécifique de votre capture d'écran, facilitant ainsi la mise en évidence sans avoir à dessiner ou entourer manuellement.
Pour ajouter une loupe à votre capture d'écran, suivez ces étapes simples :
- 1. Prenez votre capture d'écran en utilisant la méthode standard ou toute autre méthode de capture d'écran de votre choix.
- 2. Une fois que vous avez terminé de prendre la capture d'écran, appuyez sur l'aperçu miniature qui apparaît en bas à gauche de l'écran.
- 3. Sur l'écran d'aperçu de la capture d'écran, appuyez sur l'icône de loupe en bas à gauche.
- 4. Maintenant, vous pouvez utiliser votre doigt pour déplacer la loupe et zoomer sur l'élément souhaité de votre capture d'écran.
Capture d'Écran par Tapotement
Une autre astuce intéressante pour prendre des captures d'écran sur un iPhone est la possibilité d'effectuer une capture d'écran en tapant deux fois à l'arrière de votre appareil. Cette fonctionnalité peut être activée via les paramètres d'accessibilité de votre iPhone.
Voici comment activer cette fonctionnalité :
- 1. Ouvrez l'application "Réglages" sur votre iPhone.
- 2. Faites défiler vers le bas et appuyez sur "Accessibilité".
- 3. Appuyez sur "Toucher" puis sur "Toucher à l'arrière".
- 4. Activez l'option "Double Tapotement" en bas de l'écran.
Une fois que vous avez activé cette fonctionnalité, vous pouvez prendre une capture d'écran en tapant deux fois à l'arrière de votre iPhone avec vos doigts. Cette astuce peut être particulièrement pratique si vous préférez une méthode de capture d'écran sans utiliser les boutons physiques de votre appareil.
En utilisant ces astuces pratiques, vous pouvez améliorer votre expérience de capture d'écran sur iPhone. Que ce soit en ajoutant une loupe pour mettre en évidence des éléments spécifiques ou en utilisant le tapotement pour prendre rapidement des captures d'écran, ces astuces peuvent vous faire gagner du temps et faciliter vos tâches quotidiennes.
Fonctionnalités Avancées de Capture d'Écran
Lorsque vous prenez une capture d'écran sur votre iPhone, il existe des fonctionnalités avancées qui peuvent être utiles pour personnaliser vos captures ou faciliter leur utilisation ultérieure. Deux de ces fonctionnalités sont la désactivation du son de capture d'écran et le partage rapide.
Désactiver le Son
Par défaut, lorsque vous prenez une capture d'écran sur votre iPhone, un son d'obturateur est émis. Cependant, il est possible de désactiver ce son en mettant simplement votre smartphone en mode silencieux. Pour ce faire, utilisez l'interrupteur situé au-dessus des boutons de volume sur le côté de votre iPhone. En basculant cet interrupteur vers le bas, vous activez le mode silencieux, ce qui désactivera le son d'obturateur lors de la capture d'écran.
Partage Rapide
Une fois que vous avez effectué une capture d'écran sur votre iPhone, il peut être pratique de pouvoir la partager rapidement avec d'autres personnes. Après avoir pris une capture d'écran, vous pouvez la retrouver dans l'application Photos de votre iPhone. Là, vous pouvez la recadrer, ajouter des annotations ou effectuer d'autres modifications si nécessaire. Une fois que vous êtes satisfait de la capture d'écran, appuyez simplement sur le bouton de partage, représenté par une flèche pointant vers le haut. Cela vous permettra de partager la capture d'écran via diverses méthodes, telles que l'envoi par message, le partage sur les réseaux sociaux ou l'enregistrement dans une application tierce (ZDNet).
Ces fonctionnalités avancées de capture d'écran sur iPhone vous permettent de personnaliser vos captures et de les partager facilement avec d'autres personnes. Que vous souhaitiez désactiver le son d'obturateur ou partager rapidement une capture d'écran modifiée, votre iPhone offre des options pratiques pour répondre à vos besoins. Expérimentez ces fonctionnalités pour tirer le meilleur parti de vos captures d'écran sur iPhone.
Méthodes Alternatives de Capture d'Écran
Lorsqu'il s'agit de prendre une capture d'écran sur un iPhone, il existe des méthodes alternatives qui ne nécessitent pas l'utilisation des boutons physiques. Ces méthodes offrent une plus grande flexibilité et facilité d'utilisation. Deux méthodes alternatives couramment utilisées sont la capture d'écran sans bouton physique et la capture d'écran avec défilement.
Capture d'Écran sans Bouton Physique
Pour prendre une capture d'écran sans utiliser les boutons physiques sur un iPhone avec Face ID, il suffit d'activer le "bouton logiciel" à partir des réglages de l'iPhone. Cette fonction vous permet de créer un raccourci de capture d'écran pour votre appareil. Une fois activée, vous pouvez faire une capture d'écran en utilisant uniquement l'écran tactile de votre iPhone.
Capture d'Écran avec Défilement
Une autre méthode alternative utile est la capture d'écran avec défilement. Cette méthode vous permet de capturer l'intégralité d'une page Web, d'un courrier électronique ou d'un document qui nécessite un défilement pour être affiché en entier. Pour effectuer une capture d'écran avec défilement, vous pouvez utiliser des applications telles que Safari, Mail ou Fichiers.
Selon ZDNet, cette fonctionnalité est très pratique pour capturer des contenus longs ou des conversations qui nécessitent un défilement pour être visualisés en totalité. En utilisant cette méthode, vous pouvez enregistrer la capture d'écran au format PDF, ce qui facilite le partage et la lecture de contenu.
Pour utiliser la fonction de capture d'écran avec défilement, il vous suffit de suivre les étapes suivantes :
- 1. Ouvrez l'application (Safari, Mail, Fichiers) contenant le contenu que vous souhaitez capturer.
- 2. Effectuez la capture d'écran en utilisant la méthode standard ou les autres méthodes mentionnées précédemment.
- 3. Une fois la capture d'écran réalisée, une vignette de la capture d'écran apparaît temporairement dans le coin inférieur gauche de l'écran.
- 4. Appuyez sur la vignette de la capture d'écran pour l'ouvrir en plein écran.
- 5. Sélectionnez l'option "Pleine page" pour enregistrer la capture d'écran dans la photothèque ou choisissez "Enregistrer le PDF dans Fichiers" pour enregistrer dans l'application Fichiers.
Grâce à ces méthodes alternatives de capture d'écran, vous pouvez capturer facilement et rapidement tout ce qui s'affiche sur l'écran de votre iPhone, sans avoir à utiliser les boutons physiques. Explorez ces options pour trouver celle qui convient le mieux à vos besoins.
Gestion des Captures d'Écran
Une fois que vous avez pris une capture d'écran sur votre iPhone, il est important de savoir comment les localiser, les modifier et les partager. Dans cette section, nous explorerons les étapes à suivre pour gérer efficacement vos captures d'écran.
Localisation des Captures d'Écran
Les captures d'écran prises sont automatiquement enregistrées dans la photothèque de l'application Photos sur votre iPhone. Pour les trouver facilement, ouvrez l'application Photos, puis appuyez sur l'onglet "Albums". Ensuite, sélectionnez "Captures d'écran" sous la section "Types de média" pour afficher toutes vos captures d'écran au même endroit (Apple Support).
Modification et Partage
Une fois que vous avez localisé vos captures d'écran dans l'application Photos, vous pouvez les modifier et les partager selon vos besoins. Pour modifier une capture d'écran, sélectionnez-la, puis appuyez sur le bouton "Modifier" en haut de l'écran. Cela vous permettra de recadrer, faire pivoter ou appliquer d'autres ajustements à votre capture d'écran.
Pour partager une capture d'écran sur iPhone, vous pouvez également effectuer ces modifications dans l'application Photos. Une fois que vous êtes satisfait des modifications, appuyez sur le bouton "Partager" en bas de l'écran. Cela vous permettra de choisir parmi différentes options de partage, telles que l'envoi par message, le partage sur les réseaux sociaux ou l'envoi par e-mail.
N'oubliez pas que vous pouvez également utiliser des applications tierces pour des options de modification et de partage plus avancées de vos captures d'écran. Explorez l'App Store pour trouver des applications qui répondent à vos besoins spécifiques.
En comprenant comment localiser, modifier et partager vos captures d'écran sur iPhone, vous pouvez tirer le meilleur parti de cette fonctionnalité pratique. Que vous souhaitiez conserver une image précieuse, partager des informations importantes ou simplement capturer un moment mémorable, les captures d'écran sur iPhone vous offrent une flexibilité et une facilité d'utilisation inégalées.
Nous espérons que notre article sera d'aide pour vous.
Recherches associées
Flouter une Photo iPhone - Récupérer les Photos Supprimées sur iPhone - Réduire taille Photo iPhone - Montages Photos iPhone - Optimiser Appareil Photo iPhone - Corbeille Photo iPhone - Mode Nuit iPhone - Extraire une Photo d'une Vidéo iPhone - iCloud Photo - Transférer des Photos Bluetooth iPhone
➔ Page Principale Photo iPhone
